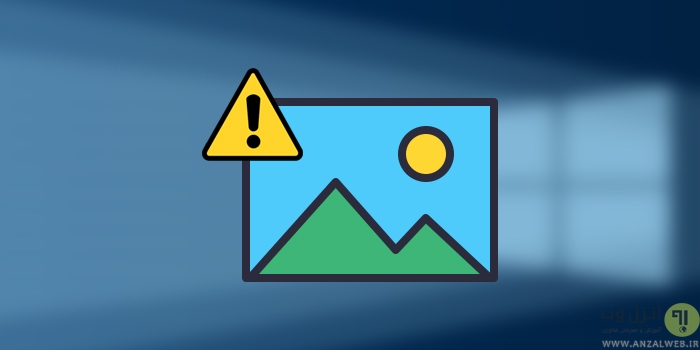به گزارش پایگاه خبری قشم؛ گاهی اوقات آنتی ویروس نصب شده در سیستم است که موجب اختلال در عملکرد ویندوز می شود. برای اطمینان از این موضوع می توانید قابلیت های موجود در تنظیمات آنتی ویروس را بطور غیرموقت غیرفعال نمایید و ببینید که آیا مشکل حل شده است یا نه. همچنین می توانید آنتی ویروس را به طور کامل غیر فعال کنید. اگر هیچ کدام از این دو کار جواب نداد شاید حذف کردن آنتی ویروس هم راه دیگری برای حل مشکل نمایش عکس در ویندوز ۱۰ باشد.
استفاده از Photo Viewer به عنوان برنامه نمایش عکس ویندوز ۱۰
Photo Viewer در نسخه های قدیمی تر ویندوز معرفی شده است. با این حال بسیاری از کاربران هنوز آن را به دلیل سادگی و سرعتش به نرم افزارهای جدیدتر ترجیح می دهند. در ویندوز ۱۰ از Photos app به عنوان نرم افزار پیش فرض نمایش تصاویر استفاده شده است ولی شما می توانید جهت حل مشکل باز نشدن عکس ها با کمک مراحل زیر آن را تغییر دهید:
۱- Settings app را باز کرده و به بخش Apps بروید.

۲- در ستون سمت چپ به Default apps رفته و سپس از بخش Photo Viewer گزینه Photos را کلیک کنید.

۳- از لیست موردنظر گزینه Windows Photo Viewer را انتخاب کنید.
راه دیگری هم برای تغییر نرم افزار پیش فرض نمایش تصاویر در ویندوز وجود دارد. این راه به شکل زیر می باشد:
۱- تصویری را که می خواهید باز کنید پیدا کرده و روی آن راست کلیک نمایید و سپس از لیست Open with، گزینه Choose another app را انتخاب کنید.

۲- در پنجره ای که باز می شود Microsoft Photo Viewer را انتخاب کرده و پس از فعال کردن گزینه Always use this app to open .jpg روی OK کلیک کنید.

استفاده از PowerShell برای نصب دوباره Photos app جهت حل مشکل نمایش عکس در ویندوز ۱۰
PowerShell ابزاری قدرتمند است که به شما اجازه کارهای مختلفی را در محیط ویندوز می دهد. البته توجه داشته باشید که استفاده ناآگاهانه از آن می تواند منجر به بروز اشکالاتی در ویندوز شما شود. برای نصب مجدد Photos app از طریق این ابزار می توانید طبق مراحل زیر پیش بروید:
۱- دکمه های Windows Key + S را فشرده و power را تایپ کنید.
۲- روی PowerShell کلیک راست کرده و Run as administrator را انتخاب نمایید.

۳- با اجرای PowerShell این متن را تایپ نموده و سپس Enter بزنید:
get-appxpackage *Microsoft.Windows.Photos* | remove-appxpackage

۴- پس از حذف Photos app، آن را مجددا از Windows Store دانلود کنید.
استفاده از نرم افزاری دیگر برای نمایش عکس ها

شاید استفاده از نرم افزاری غیر از نرم افزارهای تعبیه شده در ویندوز مشکل نمایش ندادن عکس در ویندوز ۱۰ را حل کند. یکی از نرم افزارهای معروف و حرفه ای در این زمینه نرم افزار ACDSee است که مجموعه ای از عکس های شما را در کنار هم نمایش داده و قابلیت ها و امکانات مختلفی برای کار با آن ها به شما ارائه می کند.
رفع مشکل باز شدن عکس در ویندوز ۱۰ با استفاده از نرم افزارهای عیب یابی ویندوز
برای انجام این کار می توانید طبق مراحل زیر پیش بروید:
۱- کلیدهای Windows Key + S را فشرده و troubleshoot را تایپ کنید. از لیست نتایج روی Troubleshoot کلیک کنید.

۲- از لیست ظاهر شده Windows Update را انتخاب کرده و روی دکمه Run the troubleshooter کلیک کنید.

۳- حالا طبق دستورالعمل هایی که در صفحه ظاهر می شود عمل کنید.
پس از اینکه نرم افزار troubleshooter کار خود را تمام کرد چک کنید که آیا مشکل نمایش عکس در ویندوز ۱۰ حل شده است یا نه.
اطمینان از بروز بودن برنامه نمایش عکس ویندوز ۱۰ Photos app
Photos app یکی از نرم افزارهای اپلیکیشن Windows Store در ویندوز ۱۰ است. گاهی اوقات دلیل بروز اشکالات و باگ های مختلفی که در هر نرم افزاری رخ می دهد این است که آن نرم افزار به موقع آپدیت و بروزرسانی نشده است. برای رفع مشکل باز نشدن عکس ها در ویندوز ۱۰ این کار Windows Store را باز کرده و چک کنید که آیا آپدیت جدیدی برای Photos app در دسترس است یا نه.
ساخت یک اکانت کاربری جدید در ویندوز ۱۰ برای حل مشکل دیدن عکس در ویندوز ۱۰
گاهی اوقات این حساب کاربری شماست که با مشکل روبرو شده است و بالطبع دیگر عملکردهای ویندوز را نیز تحت تاثیر خود قرار می دهد. اگر با چنین مشکلی روبرو شدید می تواندی آن را با ایجاد یک حساب کاربری دیگر به سادگی حل کنید. برای این منظور طبق مراحل زیر عمل کنید:
۱- Settings app را باز کرده و به بخش Accounts بروید.

۲- گزینه Family & other people را انتخاب کرده و سپس بر روی Add someone else to this PC کلیک کنید.

۳- گزینه I don’t have this person’s sign-in information را انتخاب کنید.

۴- حالا گزینه Add a user without a Microsoft account را انتخاب کنید.

۵- نام کاربری مورد نظر خود را نوشته و بر روی Next کلیک کنید.
پس از ایجاد حساب کاربری جدید از طریق آن به وبندوز وارد شوید و چک کنید که آیا مشکل باز شدن عکس در ویندوز ۱۰ برطرف شده است یا خیر. اگر مشکل برطرف شده بود پیشنهاد می وشد که فایل های شخصی خود را به اکانت جدید انتقال داده و از این پس از آن استفاده کنید.
اطمینان از اجرا نشدن Photos app در پس زمینه ویندوز
گاهی اوقات Photos app بدون اطلاع شما در حال اجرا در پس زمینه ویندوز است و به همین دلیل اجازه نمایش عکس جدیدی را به شما نمی دهد. البته می توانید این مشکل را به راحتی با بستن فرایند در حال اجرای این نرم افزار حل کنید. برای این کار مراحل زیر را دنبال کنید:
۱- کلیدهای Ctrl + Shift + Esc را برای باز شدن تسک منیجر ویندوز فشار دهید.
۲- Photos app را در لیست پیدا کرده و با کلیک راست روی آن گزینه End task را از منو انتخاب کنید.

ریست کردن تنظیمات پیش فرض Photos app برای حل مشکل نمایش عکس در ویندوز ۱۰
گاهی اوقات مشکل نمایش عکس به این دلیل است که نرم افزار Photos app به دلایلی مثل پیکربندی اشتباه تنظیمات قادر به نمایش عکس ها نیست. برای حل این مشکل هم راهی وجود دارد:
۱- کلیدهای Windows Key + I را برای باز شدن Settings app بفشارید. با باز شدن آن به بخش Apps بروید.

۲- لیست اپلیکیشن های نصب شده ظاهر می شود. Photos app را در آن پیدا کرده و با انتخاب آن گزینه Advanced options را کلیک کنید.

۳- حالا روی Reset کلیک کنید. یک پیام تایید ظاهر می شود که در آن هم باید روی Reset کلیک کنید.

با انجام این مراحل تنظیمات نرم افزار Photos app به حالت اول بر خواهد گشت.
رفع مشکل نمایش ندادن عکس در ویندوز ۱۰ با تغییر تنظیمات دسترسی پوشه Temp
این روش به کمک مراحل زیر انجام می شود:
۱- به مسیر C:\Users\Your_username\AppData\Local بروید.
۲- در اینجا روی پوشه Temp کلیک راست کرده و از منو گزینه Properties را انتخاب کنید.

۳- حالا به تب Security رفته و روی دکمه Advanced کلیک کنید.

۴- ریو دکمه Enable inheritance کلیک کنید. حالا گزینه replace all child object permission را فعال کرده و روی OK کلیک کنید.